프리미어 프로 시작하기 ( 워크스페이스 설정, 자주쓰는 단축키, 패널 기능 확인 )
각 화면 - panel
작업화면구성(workspace) 를 해야함.
가장 기본은 오른쪽 상단 버튼의 editing 모드.(추천)

실수로 패널 건드렸을 경우, 하단의 reset to saved layout 을 클릭하면 원래 editing 설정으로 돌아간다.
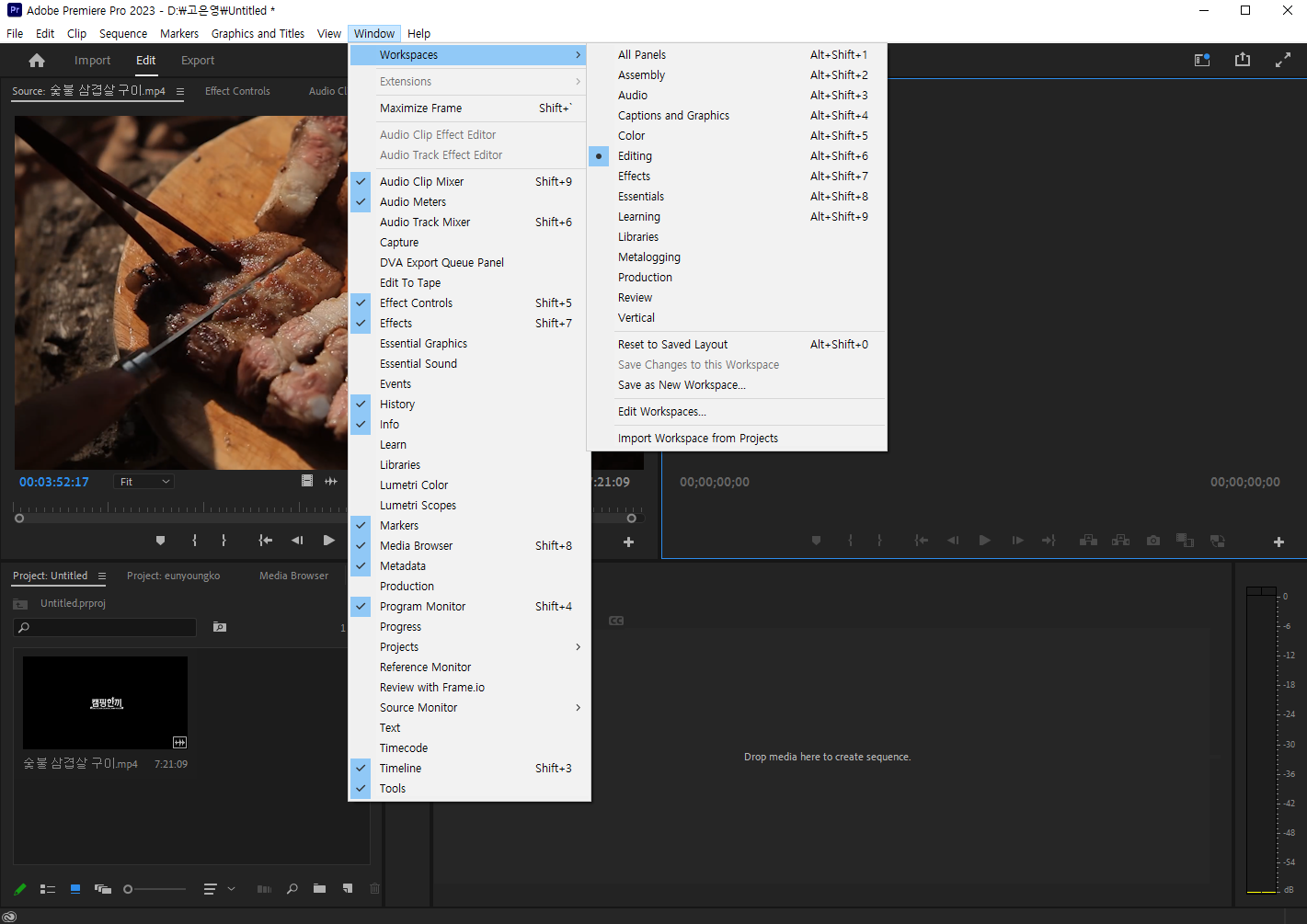
상단메뉴에도 있다.
단축키는 'Alt+ Shift+0'
편한대로 구성하고 'save as new workspace' 눌러두면 나만의 커스터마이징 가능
----
에디팅 모드에서 왼쪽 하단 패널이 영상파일 패널인데,
더블클릭, 파일 드래그, 우클릭(파일말고 패널) import , 를 하면 된다.
영상 파일에서 우클릭할 경우 properties(속성) 이 있는데 눌러서 파일 정보를 확인할 수 있다.
보통 모니터 크기는 1920 x 1080 px 이다. (16:9)
Video Codec Type: MP4/MOV H.264 4:2:0
비디오 코덱은 압축 H.264 되는 것(화질다운) 그래도 가장 용량대비 화질 좋은것
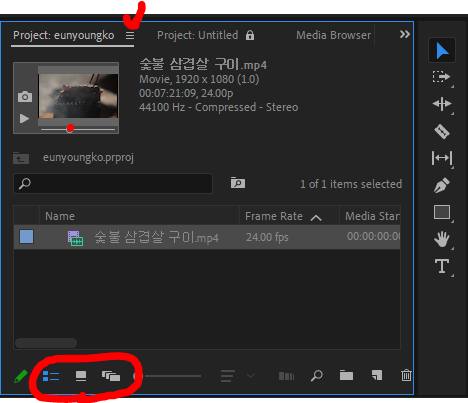
저 메뉴 버튼 눌러서 previerarea 누르면 미리보기 뜸
listview iconview 등 원하는 타입
점 레드 버튼누르면 썸네일 장면 설정 가능
여타 프로그램과 마찬가지로 상단 메뉴 바 - Edit 에 Preference - General 에서
설정 가능
오디오가 안나올경우 Audio Hardware 설정 확인.
중요한건 'Auto Save' 날리지 않도록 짧게 설정해두자.
프로젝트 저장 경로에 'Adobe Premiere Pro Auto-save' 폴더가 생성되고 이 곳에 저장된다.
단축키
K-일시정지
L-n배속
I-Mark in
O-Mark out
타임라인 확대 축소 -+
ripple delete - 빈곳 채우기 빈곳 우클릭
ALT + 클릭 오디오 / 비디오 따로 선택 가능
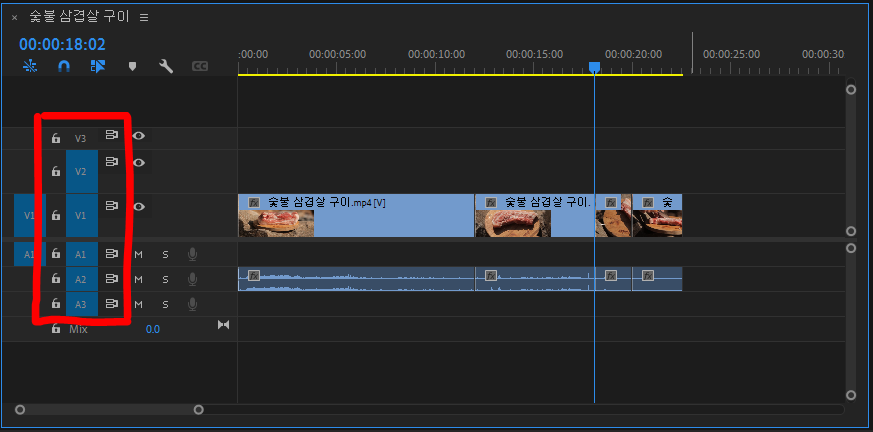
트랙인데
v1 트랙에 영상, v2트랙에 이미지, v3트랙에 자막 을 주로 작업한다.
트랙안 원하는 영상 우클릭 speed/duration에서 영상 속도 조절 가능
영상패널에서는 영상 하단 왼쪽버튼은 Drag Vedio Only 오른쪽 버튼은 Drag Audio Only 이다.
바로 영상만 가져오거나, 오디오만 따고싶을때 사용하면 된다.